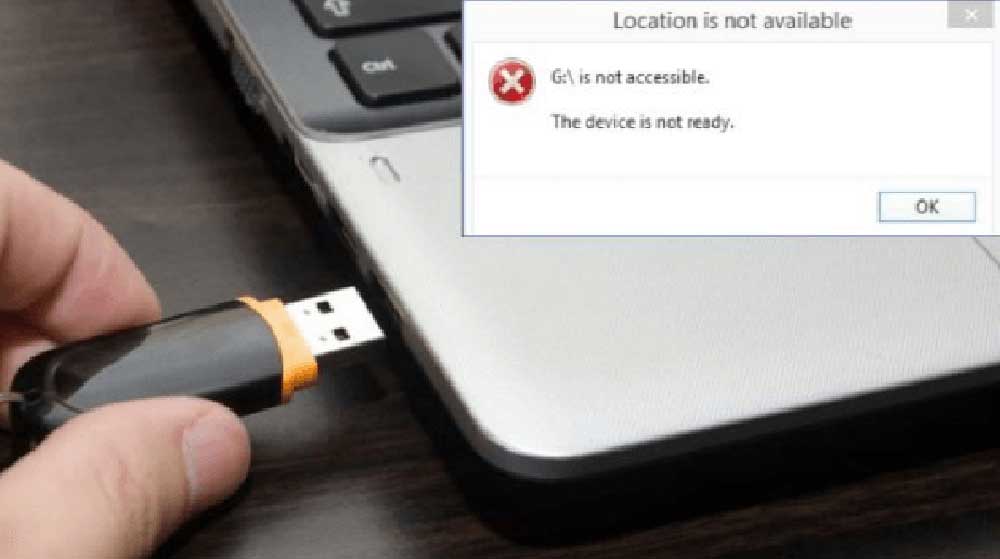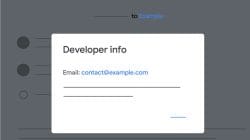Kenali Penyebab Dan Cara Mengatasi Masalah USB Device Not Recognized – Pada postingan kali ini saya akan membagikan tutorial cara mengatasi masalah USB Device Not Recognized yang dialami oleh pengguna komputer/laptop saat mencoba menghubungkan media USB ke port. Biasanya jika muncul notifikasi ini berarti perangkat gagal terhubung
Misalnya, ketika Anda mencolokkan USB stick yang berisi data penting, tetapi muncul pemberitahuan USB Device Not Recognized, Anda tidak dapat mengakses isi flash drive tetapi hanya memasukkan partisi kosong. Tentu saja hal ini membuat para pengguna komputer biasa merasa panik.
Namun anda tidak perlu khawatir karena banyak sekali jalan menuju zimbabwe, masalah seperti ini sangat mudah untuk diselesaikan melalui trik sederhana. Sebelum Anda memutuskan untuk mengganti port USB karena dianggap rusak, ada baiknya Anda mencoba beberapa solusi pemecahan masalah yang saya bahas pada postingan kali ini.
Penyebab Error Usb Device Not Recognized
Masalah ini bisa terjadi jika salah satu dari situasi berikut ini terjadi:
- Driver USB yang dimuat saat ini tidak stabil atau rusak
- PC Anda memerlukan sebuah pembaruan untuk suatu masalah yang mungkin bertentangan dengan hard drive eksternal USB dan Windows
- Windows mungkin kehilangan masalah pembaruan perangkat keras atau perangkat lunak penting lainnya
- Pengontrol pada USB Anda mungkin menjadi tidak stabil atau rusak
- Drive eksternal Anda mungkin memasuki penangguhan selektif
- Motherboard PC Anda mungkin memerlukan sebuah driver yang diperbarui
Cara Mengatasi masalah USB Device Not Recognized
Masalah ini terjadi pada pengguna komputer/laptop Windows di hampir seluruh pelosok dunia, termasuk Anda dan saya. Cara berikut ini bisa kamu coba di semua versi Windows mulai dari 7, 8, 8.1 hingga versi terbaru yaitu Windows 10. Silahkan coba cara alternatif yang saya sebutkan di bawah ini.
Cabut Kemudian Pasang Kembali Media Usb
Saat mencolokkan media USB untuk pertama kalinya muncul pemberitahuan peringatan Perangkat USB Tidak Diakui? Jangan panik, silakan cabut media USB lalu pasang kembali. Saya jamin 65% masalah Anda akan teratasi. Meski terdengar sepele dan tidak masuk akal.
Pasti anda juga pernah melakukannya baik di lab komputer, sekolah/kampus maupun di rumah. Biasanya saat kita menggunakan komputer umum, kita menyukainya secara asal-asalan, seperti mencabut USB tanpa removable safe, atau melepas lalu mencolokkan kembali USB karena muncul notifikasi di task bar tentang USB Device Not Recognized
Coba Port Lain
Salah satu penyebab di balik munculnya peringatan USB Device Not Recognized ini adalah faktor port USB yang longgar, sebelumnya menggunakan media lain tetapi dilepas tanpa melalui proses eject sehingga masih terdeteksi terkoneksi, error sementara dan lain sebagainya.
Untuk mengetahui apakah kerusakan ada pada port media atau colokan usb Anda, coba colokkan ke port di sebelahnya. Jika Anda menggunakan CPU, Anda dapat mencoba port USB di bagian belakang. Atau Anda juga dapat mencoba port eksternal, tersedia di toko komputer di dekat tempat tinggal Anda.
Simak juga : Langkah Jika Transfer ke Rekening yang Sudah Tidak Aktif BCA, BRI, Mandiri
Perangkat CPU biasanya memiliki 4 port USB (2 di depan, 2 di belakang) sedangkan laptop terbaru dilengkapi dengan 3 port USB versi 3 (berwarna biru), sedangkan jumlah tambahan port USB eksternal antara 3-5. Jika menggunakan cara ini tidak berhasil, kemungkinan masalahnya ada pada sistem, coba ikuti tips selanjutnya.
Hapus Instalasi Driver Port Usb
Beberapa komponen laptop seperti mouse, keyboard, usb port sudah dilengkapi dengan driver bawaan mesin yang tidak perlu anda install secara manual dan ada juga yang sudah menyertakan driver terbaru sebagai bawaan sistem operasi windows seperti touchpad.
Saat Anda mencolokkan media penyimpanan usb biasanya akan muncul jendela progres penginstalan driver, nah proses penginstalan ini terkadang berhasil dan terkadang gagal.
Meskipun berfungsi saat pertama kali dicolokkan, mungkin akan muncul notifikasi USB Device Not Recognized di kemudian hari karena driver gagal menghubungkan kedua perangkat melalui port usb.
Cara paling efektif untuk menangani driver yang tidak berjalan sempurna adalah dengan menghapusnya dan menginstalnya kembali. Anda tidak perlu mengunduh driver karena secara default sudah tertanam di perangkat keras.
Jadi jika Anda menghapus driver port usb dari sistem dan kemudian melakukan pemindaian, sistem akan secara otomatis mendeteksi driver perangkat keras dan menginstalnya kembali.
Jalankan Windows Update
Cara mengatasi USB Device Not Recognized selanjutnya adalah dengan menjalankan perintah windows update agar sistem mendownload kumpulan program terbaru yang kompatibel dengan komponen windows.
File update windows bisa berupa patch atau fitur baru dengan tujuan untuk menutup gap/bug, menstabilkan performa sistem, meningkatkan performa dan lain sebagainya.
Sangat disayangkan bahwa sebagian besar pengguna Windows, terutama yang bajakan, tidak mendapatkan fitur update Windows sehingga sistem komputer mereka rentan terinfeksi virus.
Untuk mengupdate windows sebenarnya cukup mudah, bagi pengguna windows 10 silahkan buka jendela setting > update and security > check for update. Sedangkan untuk pengguna Windows 7 dan 8, masuk ke control panel > system and security > windows update > check for update.
Supaya proses update windows berjalan dengan lancar, pastikan koneksi internet cepat dan memadai. Sebisa mungkin gunakan jaringan wifi atau thetering dalam kualitas jaringan 4G LTE.
Jika jaringan masih 3G, proses update sering terhenti di tengah jalan, siapkan juga sisa kuota yang besar karena dalam satu update download patch terbaru dan komponen lainnya ukurannya bisa mencapai 500MB.
Restart Komputer Atau Laptop
Cara selanjutnya untuk mengatasi masalah USB Device Not Recognized ini cukup dengan reboot sistem komputer windows dan cara ini memiliki peluang sukses hingga 70%. Ini adalah solusi yang banyak digunakan oleh orang awam, terutama bagi yang malas masuk ke jendela device manager.
Baca juga : Penyebab Keyboard Laptop Tidak Berfungsi Dan Cara Praktis Mengatasinya
Saat sistem reboot, semua data perangkat yang terbaca akan dicek ulang, jika tidak ada di history maka akan otomatis dibersihkan sehingga port USB yang sebelumnya terdeteksi perangkat dapat direset untuk mendeteksi perangkat baru. Setelah komputer menyelesaikan proses restart, coba sambungkan kembali media USB melalui port.
Coba Ganti Media USB
Trik ini sebenarnya bukan cara untuk memperbaiki USB Device Not Recognized melainkan untuk memastikan perangkat yang bermasalah di sini adalah port USB atau media USB. Coba gunakan media USB lain seperti kabel data seluler, flashdisk, HDD, jika terdeteksi lancar berarti masalahnya ada di media USB.
Tetapi jika hasilnya sama, berarti masalahnya ada pada port dan mungkin memerlukan perbaikan fisik dengan menggantinya. Tetapi kerusakan fisik hanya mungkin terjadi ketika port USB benar-benar longgar.
Cabut Powersupply Cpu
Terkadang motherboard juga perlu di-restart untuk memperbaiki masalah tegangan yang tidak mencukupi dari sumbernya. Mencabut kabel power supply dari CPU komputer tidak berarti kita melakukan shutdown standar tetapi shutdown paksa dengan memotong sumber daya.
Setelah itu coba tunggu 5-10 menit, lalu sambungkan kembali power supply ke CPU dan nyalakan komputer. Kali ini coba apakah perangkat USB sudah berhasil dideteksi oleh komputer atau belum.
Kebanyakan USB
Bagi Anda pengguna port USB eksternal tambahan yang jumlahnya 5-8 port ini bisa menjadi sumber catu daya untuk masing-masing port USB yang kurang sempurna. Hal ini disebabkan karena terlalu banyak port usb yang aktif atau memang kualitas port usb eksternal yang buruk.
Boleh saja menggunakan port usb tambahan untuk dapat menghubungkan beberapa port, tetapi perhatikan juga bagaimana distribusi resource pada setiap port apakah laptop Anda bisa atau tidak.
Baca juga : 10 Pekerjaan Bakal Hilang Tanun 2030 dan Pekerjaan Paling Dibutuhkan
Demikian ulasan tentang Kenali Penyebab Dan Cara Mengatasi Masalah USB Device Not Recognized semoga bermanfaat.